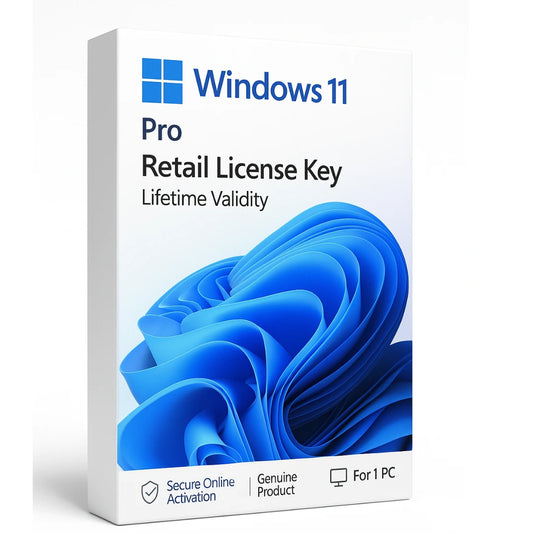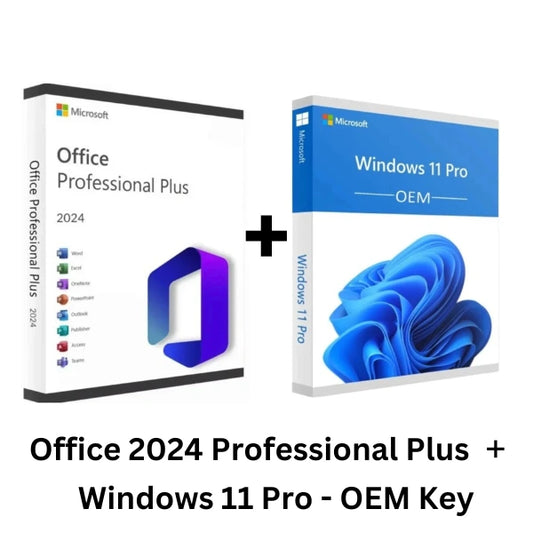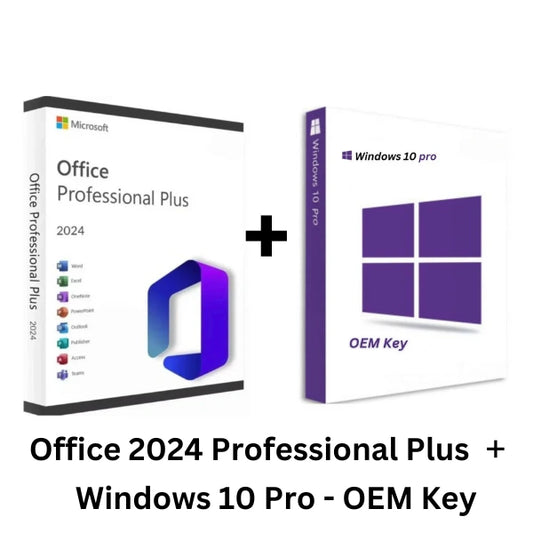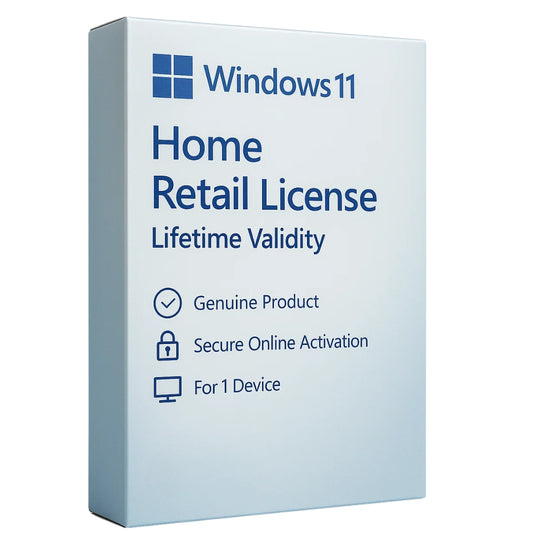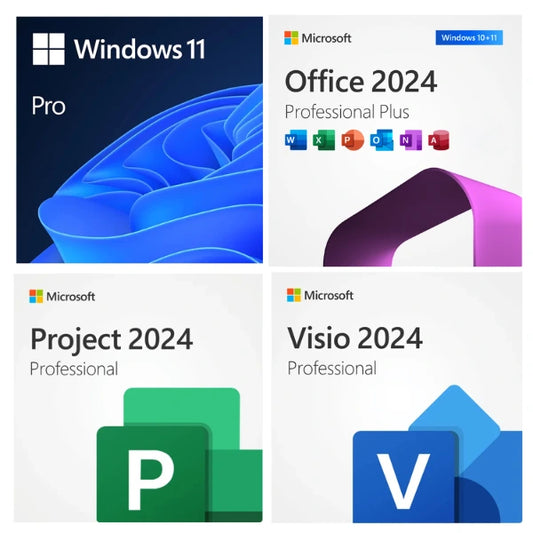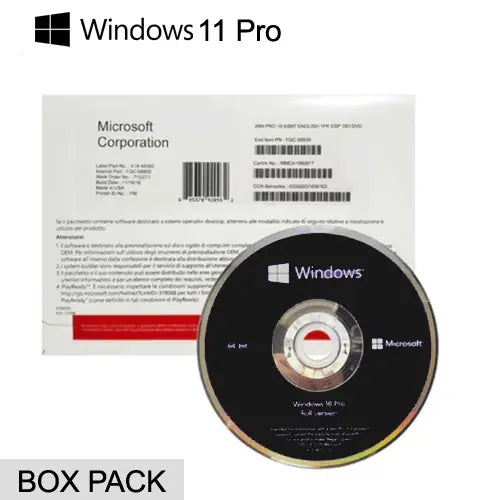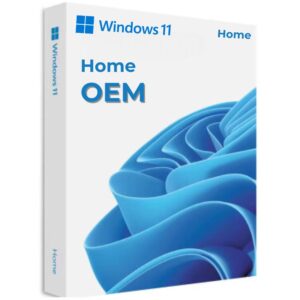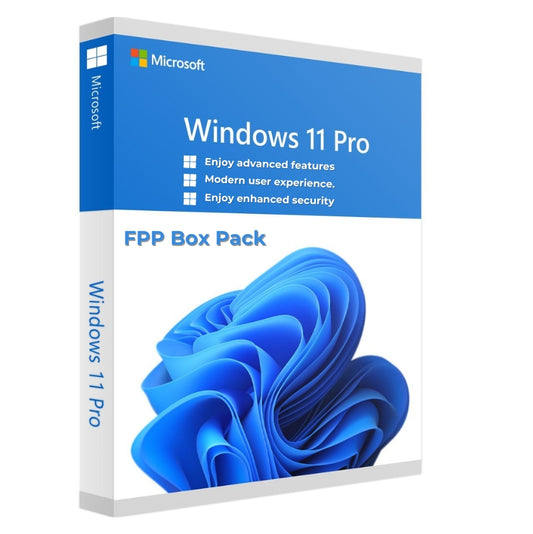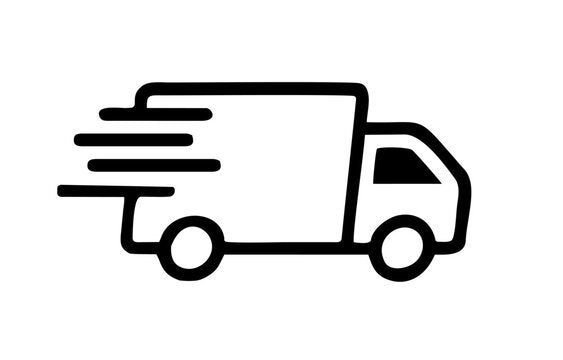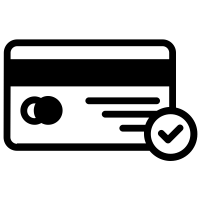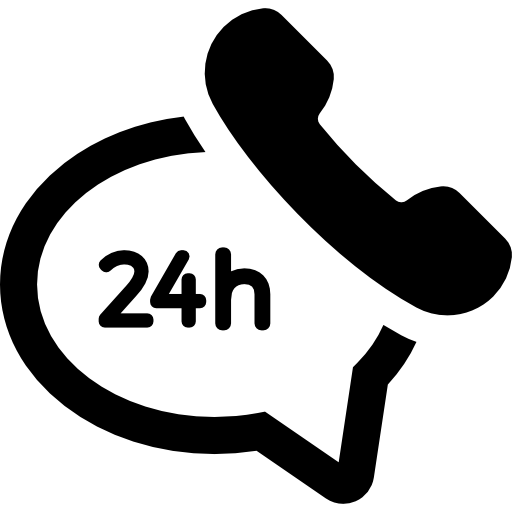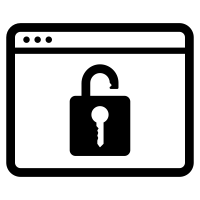Windows 11 Pro Retail Key - Lifetime Validity
Rs. 549.00
Rs. 8,000.00
Windows 11 Pro OEM Key
Rs. 899.00
Rs. 10,000.00
Windows 11 Pro OEM Office 2021 Professional Plus Online Activation (Combo Offer)
Rs. 1,450.00
Rs. 1,800.00
Office 2024 Professional Plus Lifetime Key + Windows 11 OEM Key (Combo Offer)
Rs. 2,799.00
Rs. 3,098.00
Office 2024 Professional Plus Lifetime Key + Windows 10 OEM Key (Combo Offer)
Rs. 2,699.00
Rs. 3,000.00
Windows 11 Home Retail License Key
Rs. 549.00
Rs. 4,999.00
Complete Office Suite Package - The Ultimate Productivity Package
Rs. 4,999.00
Rs. 5,999.00
Windows 11 Pro OEM Box Pack License
Rs. 2,499.00
Rs. 8,999.00
Windows 11 Pro Sticker License
Rs. 999.00
Rs. 9,499.00
Windows 11 Pro OEM Sticker
Rs. 1,399.00
Rs. 5,999.00
Windows 11 Home OEM Key
Rs. 899.00
Rs. 15,099.00
Windows 11 Pro FPP Box Pack USB - (32-bit/64-bit)
Rs. 5,999.00
Rs. 16,999.00